Guide How to Download, Install and Activate Microsoft Office
If you are a beginner while installing Office setup on your device from www.office.com/setup, this small guide by A2SoftAdvisor will help you. Before proceeding with the installation, make sure your device meets the system requirements of the Office product.
Downloading Steps for New Users
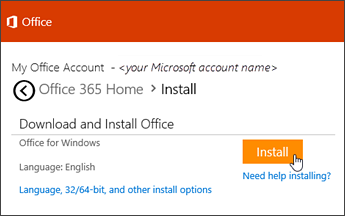
If you haven’t downloaded the Office product yet, the following steps will help you through it:
- Sign In to your Microsoft account.
- You can reach there through the official page office.com/setup.
- Find the option ”Install Office” from the home page.
- Now tap the ”Install” option.
- The Office set up will download on your device.
- Proceed with the installation.
Installation of Office on Windows
The installation process is essential if you want to be able to use the Office application.
- First of all, find the setup file on your device.
- Then, the next step depends upon the kind of browser you are using.
- For instance, if you are using Internet Explorer, click on the ”Run” option; if Chrome is open, choose the ”Set Up” option, or if you are using Firefox, go for the ”Save File” option.
- Do some changes in the settings if you want.
- For that, a User Control Prompt will appear to ask for your permission.
- When your installation is over, you can watch a small video showing the tutorials.
Activation of Office on Windows
- Open the Office application.
- The first window will show a license agreement.
- Accept the agreement to activate the Office.
Installation of Office on Mac
Mac follows a different installation step than Windows.
- Open the Finder and go to the ”Downloads” folder.
- Tap twice on the Microsoft Office Installer file with the ”’pkg” extension.
- Now, click on the ”Continue” option to start the installation.
- Go through the Software License Agreement and click on ”Continue.”
- Now, agree to the terms of the license.
- Select the installation process and tap on ”Continue.”
- You can change the installation location if required.
- Tap the ”Install” option.
- The next page will ask for your Mac login password.
- Enter the password and choose the option ”Install Software.”
- The installation will begin.
Activation of Office on Mac
- Open the Launchpad in the Dock.
- It will show the list of all the apps.
- Now, open the Microsoft Word from the Launchpad.
- A ”What’s New” window will open up.
- Select the ”Get Started.”
- Fill in your password on the next page and Sign In.
- The system will scan if you have a valid license first.
- Finally, the activation will start.
